안녕하세요 키덜트꾸 입니다. USB window10 이미지 만들기에 이어서 부팅 및 포멧 방법을 써보겠습니다. 에이수스(ASUS) 노트북 비보북 기준으로 설치 하려고 합니다. BIOS 진입 부터 윈도우 설치까지 알려드리겠습니다. 잘 따라오시면 충분히 직접 노트북, 데스크탑도 설치 가능하십니다. 그럼 시작하겠습니다.
BIOS 설정

노트북 또는 데스크탑 전원 On 켜시면 F2 or del 키를 계속 눌러주세요. 에이수스(ASUS) 비보북은 F2로 진입 가능합니다. 보통 데스크탑 메인보드는 del 키 로 들어갈 수 있습니다. BIOS(바이오스) 진입 키는 제조사별로 다를 수 있습니다. BIOS 종류는 어워드(Award software), 피닉스(Phoenix Technologies), 마지막으로 아미(American Megatrends) 보편적으로 많이 쓰이고 있습니다.
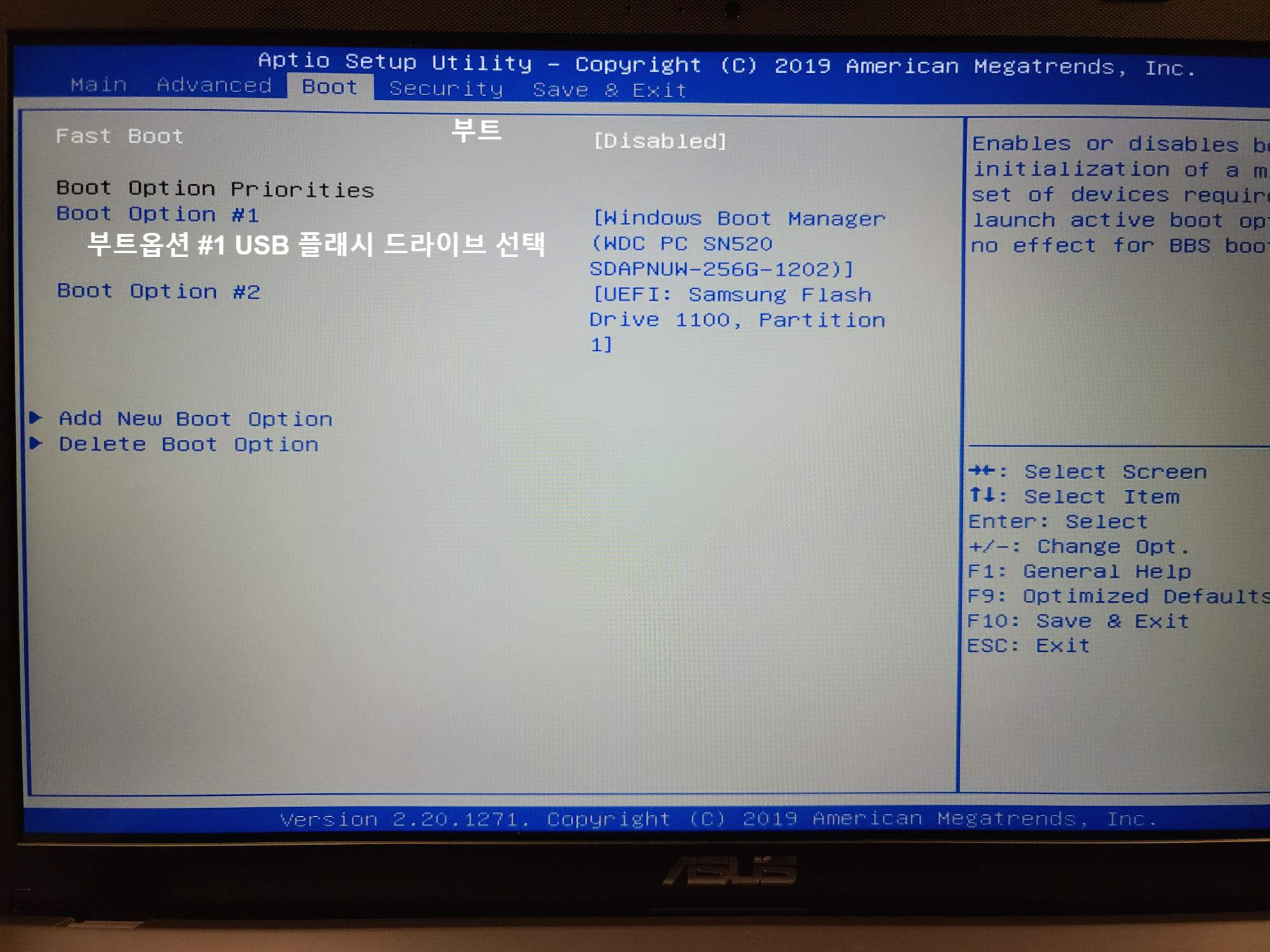
상단 메뉴에는 메인 = 어드밴스드 = 부트 = 시큐리티 = 세이브&엑시트 윈도우 설치시 가장 기본이 되는 부팅 순서 설정이 가장 중요합니다. 부트옵션 #1 에 Samsung Flash Drive 로 변경해줍니다. 부트 옵션 #1 에서 enter 엔터로 순서를 변경할 수 있습니다.
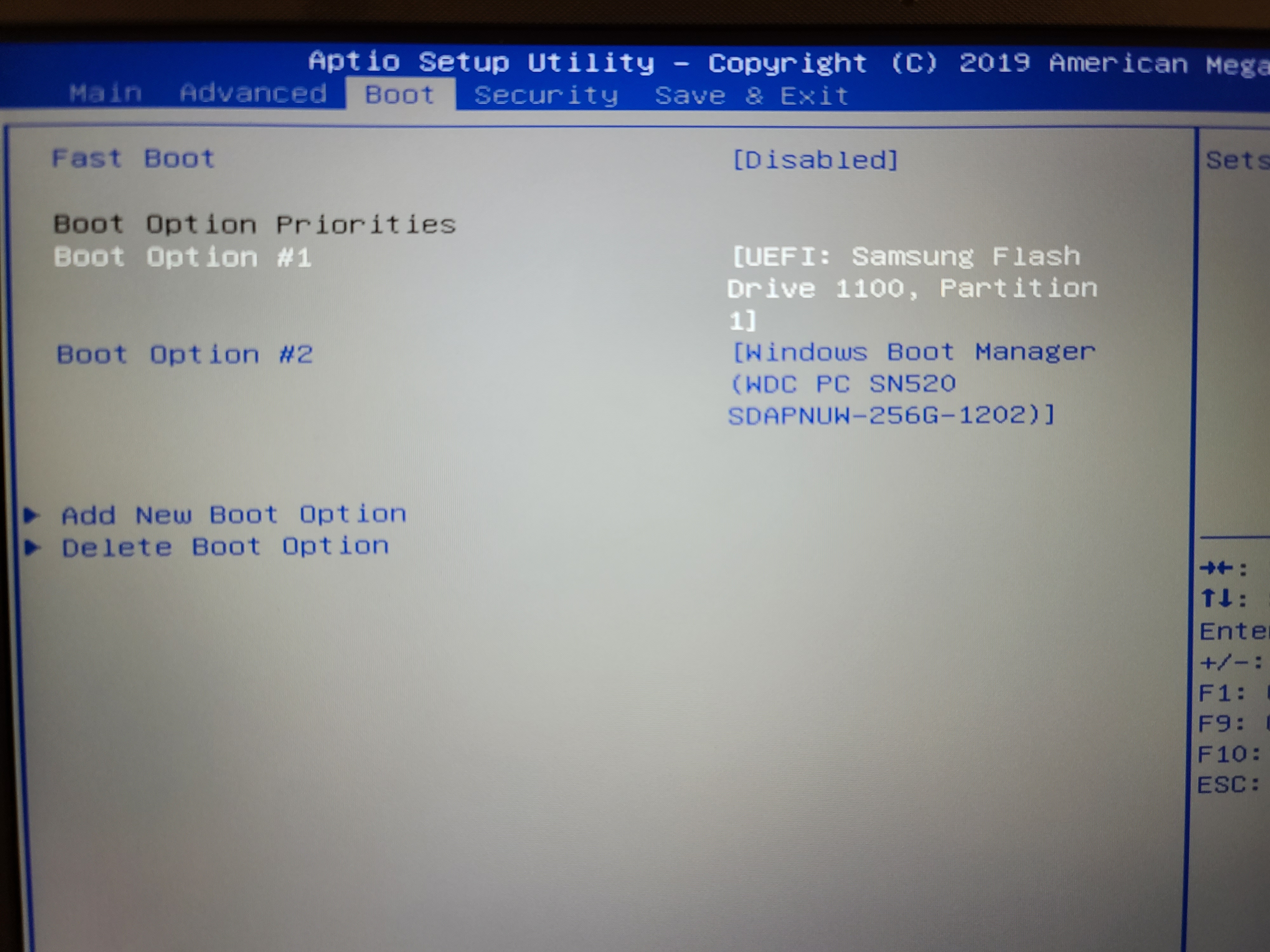
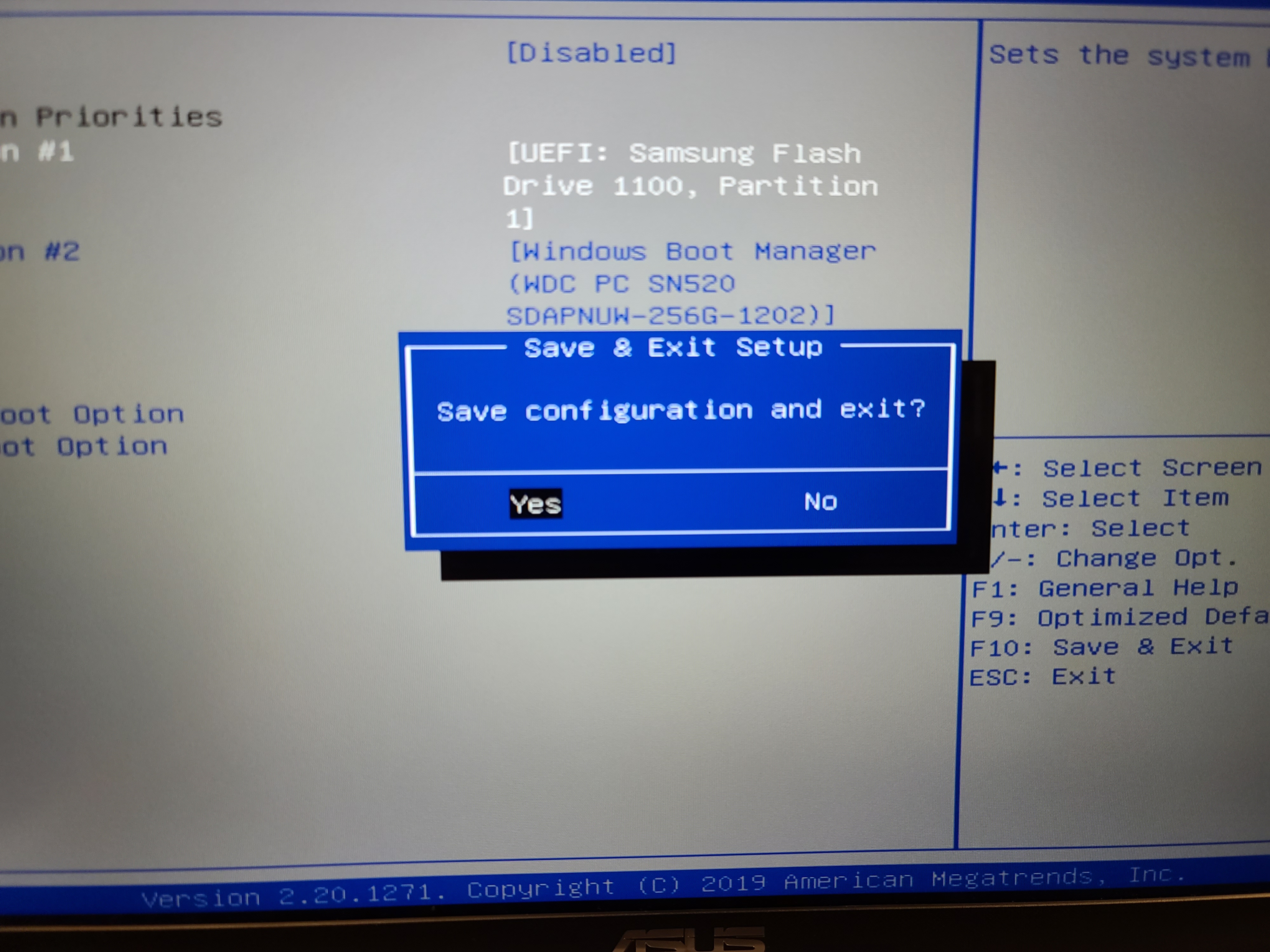
순서가 변경되었으면 거의 모든 바이오스 에서 F10 키를 누르면 설정 저장 그리고 나갈지 물어봅니다. 상단 끝 메뉴 탭에는 Save & Exit 가 있는데 탭으로 이동하셔서 저장 나가기 하셔도 됩니다. 그리고 저장하고 나가면 이제 윈도우 설치 시작입니다.
Windows 10 설치 방법
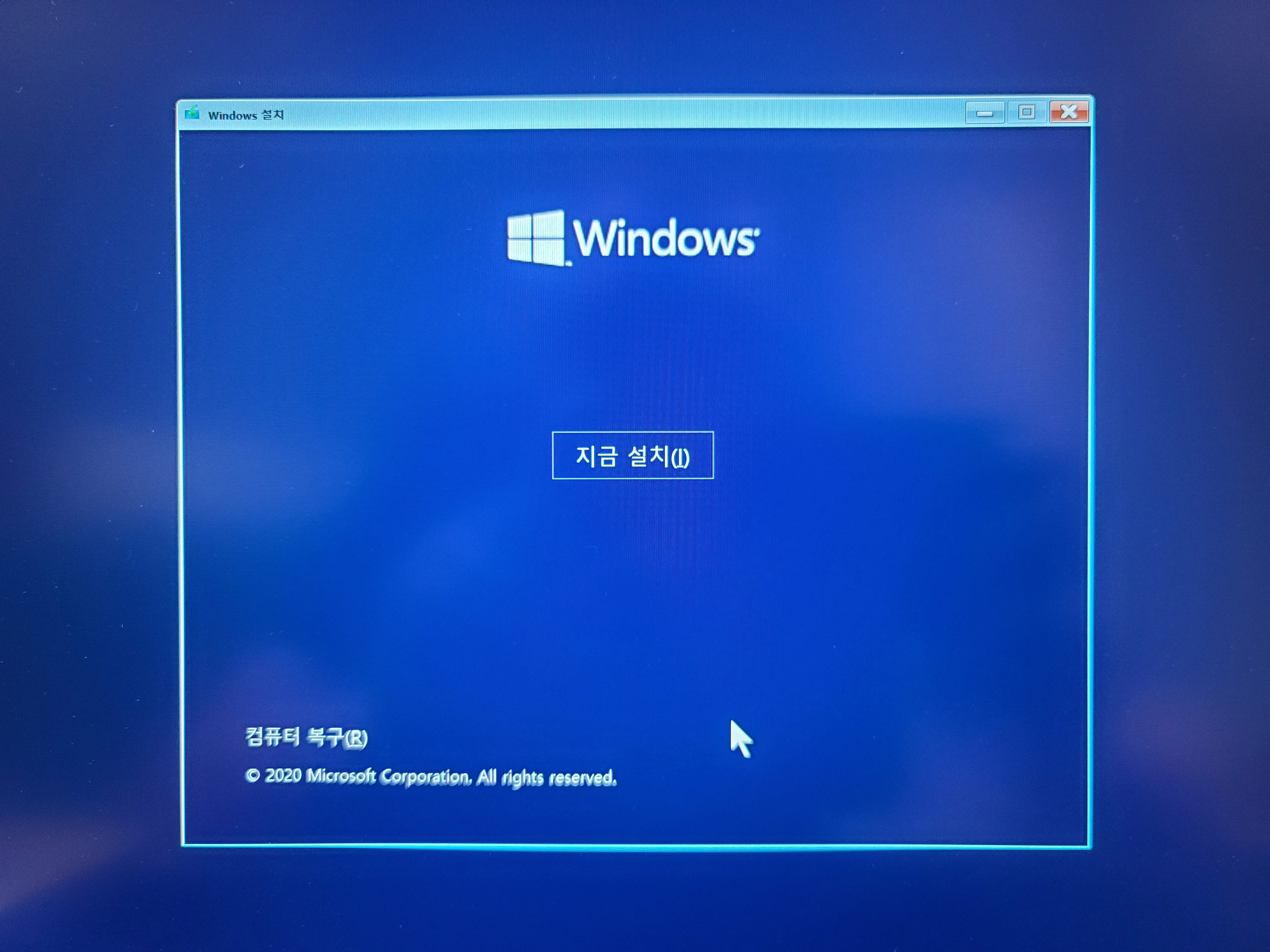
부팅 옵션 변경후 재부팅 되면서 자동으로 윈도우 설치 시작화면이 뜹니다. 위 사진처럼 떠야 설치를 진행할 수 있습니다. 지금 설치(I) 를 눌러서 다음으로
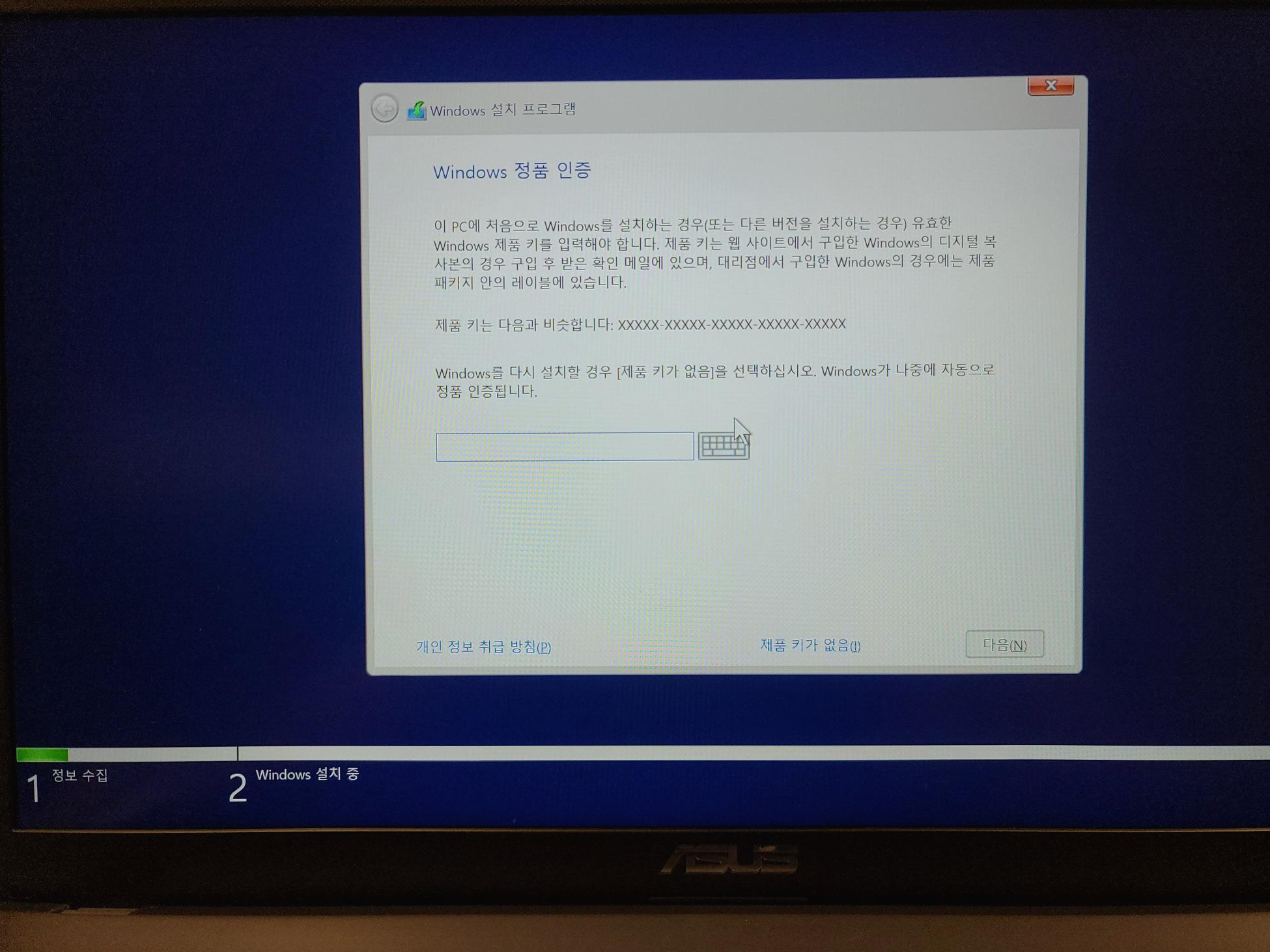
Windows 정품 인증 제품키를 넣으라고 나옵니다. 버전별로 다르기도 합니다. 혹시 예전 윈도우7 브랜드 노트북이나 데스크탑 가지고 계신분들은 Window7 정품 제품키 가 있으실텐데 그걸 넣어주시면 윈도우10 정품 인증 가능하니 한번 가지고 계시면 찾아보시기 바랍니다. 우선 제품 키가 없음 누르고 다음으로 넘어가겠습니다.
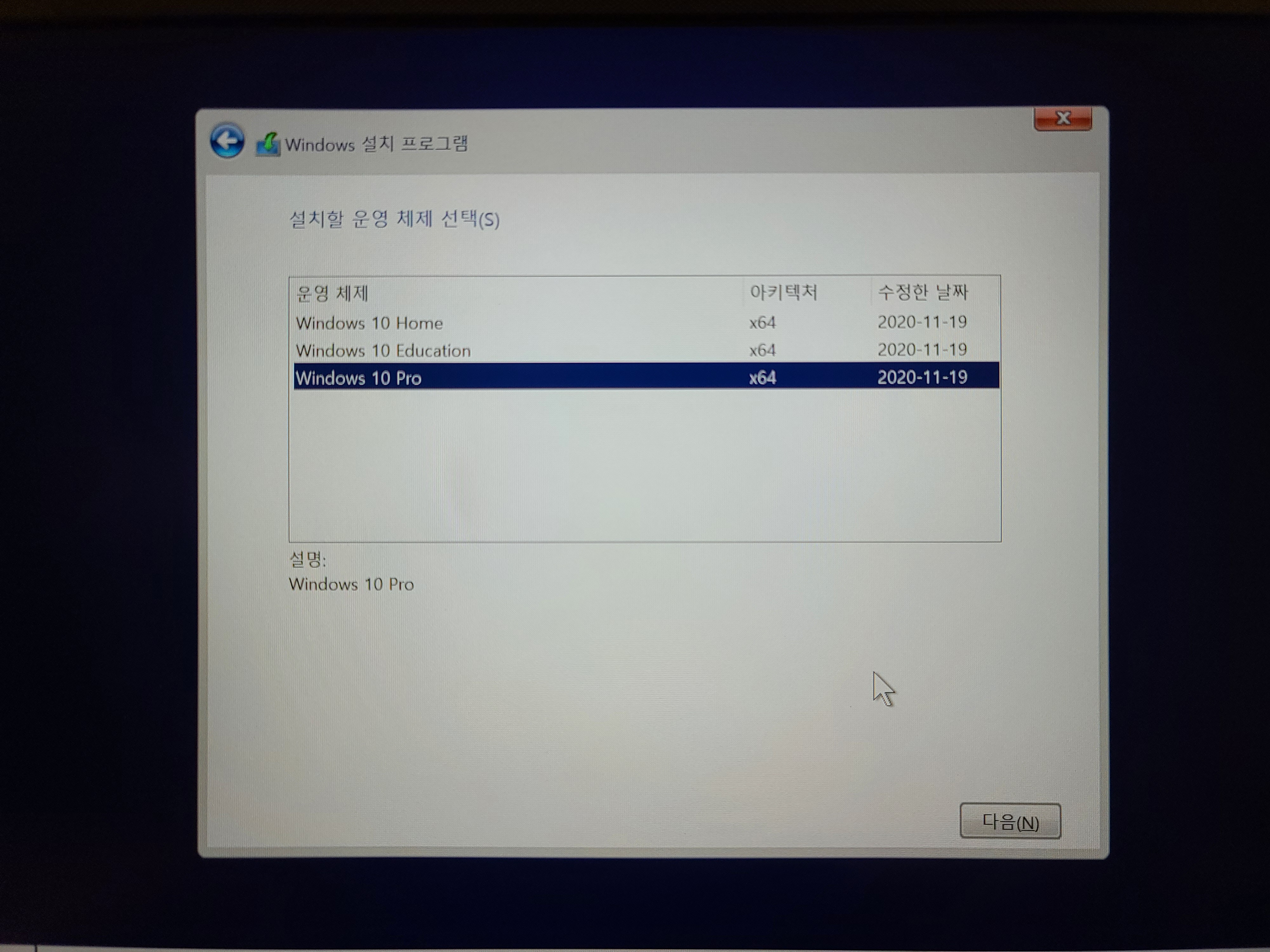
설치할 운영체제 선택 화면 입니다. 저는 Windows 10 Pro x64 를 가지고 있어서 윈도우10 프로 64비트 를 클릭하겠습니다. 본인이 가지고 있는 운영체제를 선택해서 설치 하시면 됩니다. 다시 다음으로 넘어가겠습니다.

설치 유형 선택하라고 나옵니다. (1) 업그레이드 방법이 있고 윈도우즈 설치하고 파일, 설정 및 응용프로그램 유지 (2) 사용자 지정 설치 윈도우즈 만 설치(고급) 윈도우 포맷후 재설치시 사용자 지정으로 많이 설치하십니다. 저도 기본적으로 새로 설치 할때는 디스크 포맷후 깨끗하게 재설치 해서 사용합니다. 2번 사용자 지정 설치로 진행하겠습니다.
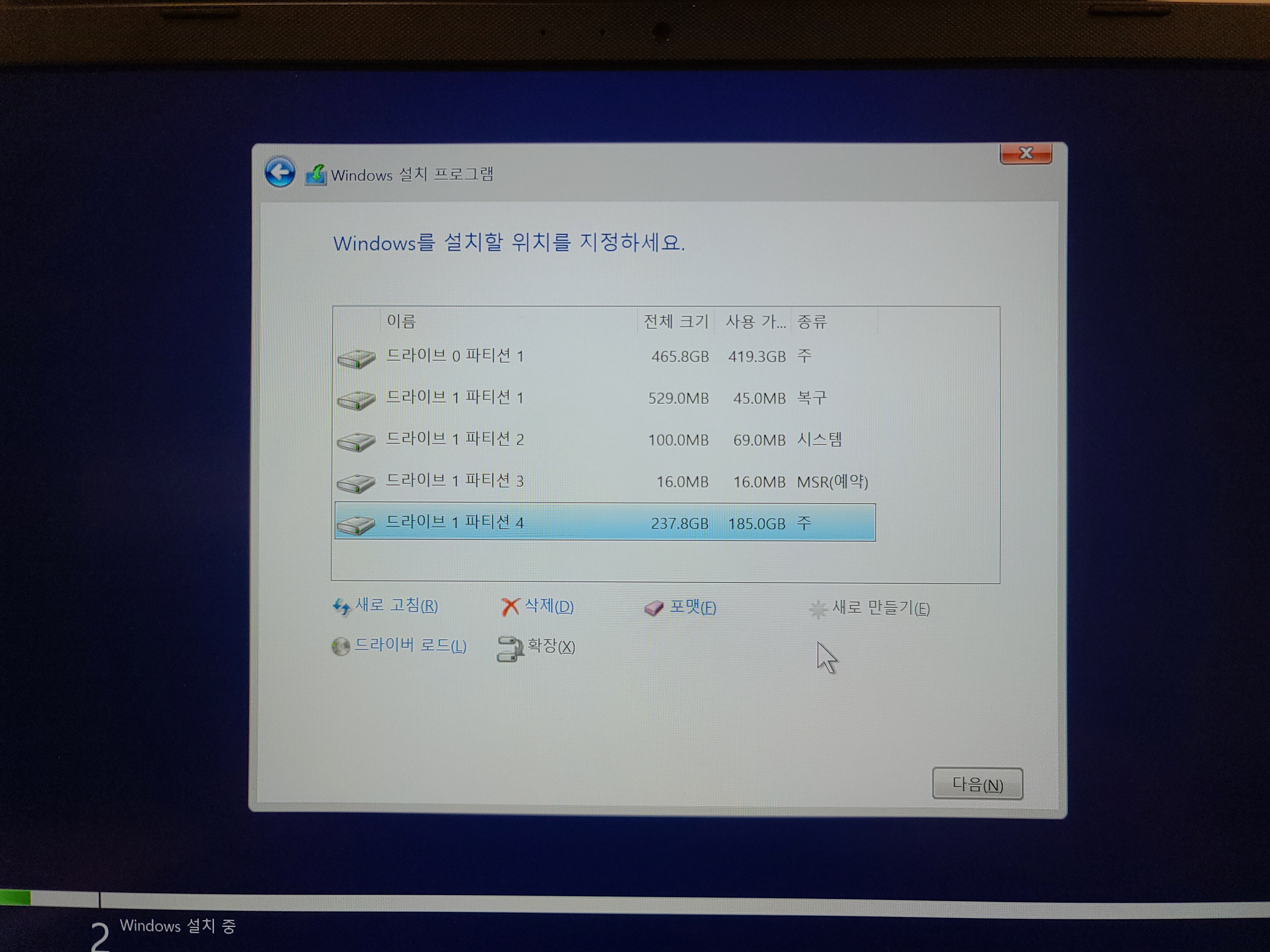
Windows를 설치할 위치를 지정합니다. 드라이브 0 파티션 1 ~ 드라이브 1 파티션 1~4 까지 조금 많아서 불안하시죠! 여기서 조심해야 할 부분이 데이터 있는 디스크 부분 입니다. 드라이브 0 (wd 2.5' hdd 500Gb) 얼마전에 설치 하였습니다. https://kidultkoo.com/72
ASUS D509DA-BQ001 LAPTOP 라이젠노트북 하드디스크 추가
안녕하세요 키덜트꾸 입니다. 오늘은 에이수스 라이젠노트북 (ASUS D509DA-BQ001) 하드디스크 추가 장착을 해보겠습니다. 먼저 에이수스 노트북을 사면 기본형은 램 그리고 하드디스크 추가 장착이
kidultkoo.com
하드디스크 추가 장착 방법 입니다. 드라이브 1 파티션 1부터 4까지 기존 노트북에 있는 SSD 입니다. 이 위치에 Windows 10 을 설치할 예정 입니다. 그럼 파티션 1부터 4까지 삭제를 합니다. 파티션 볼륨 삭제 부터 나눠져 있는 부분을 하나로 초기화 시켜서 다시 설치 진행하겠습니다.
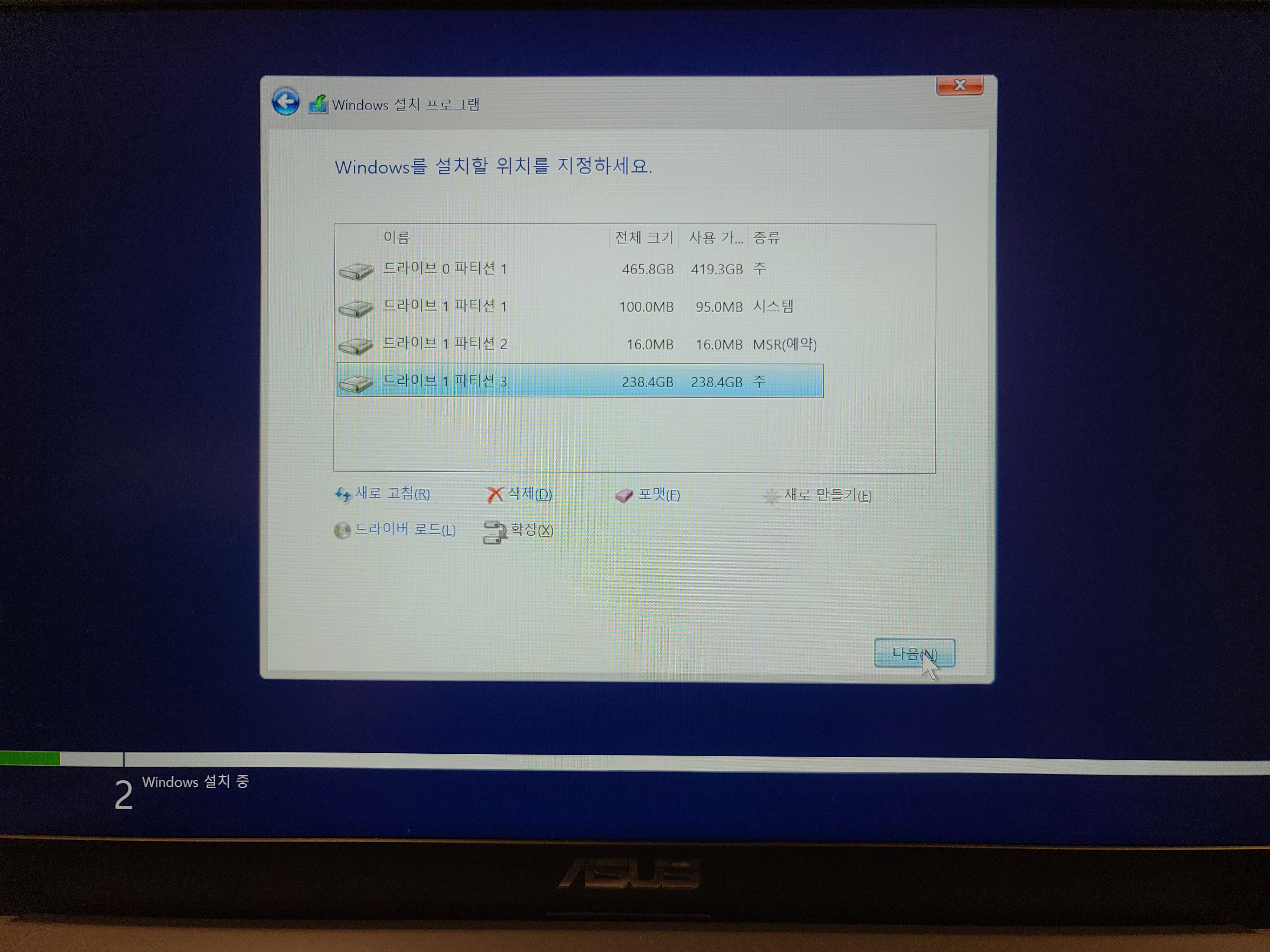
파티션 1 부터 4 까지 삭제후 드라이브 1에서 새로 만들기(E) 누르면 위에처럼 시스템, MSR(예약) 그리고 나머지 용량(파티션3) 으로 나눠지면 파티션 3 에서 다음 누르시면 윈도우 설치가 진행됩니다. 포맷 한번 진행 하시고 하셔도 됩니다. 윈도우 파티션 삭제 포맷 설치까지 진행 되었습니다.
Windows 10 시작 화면
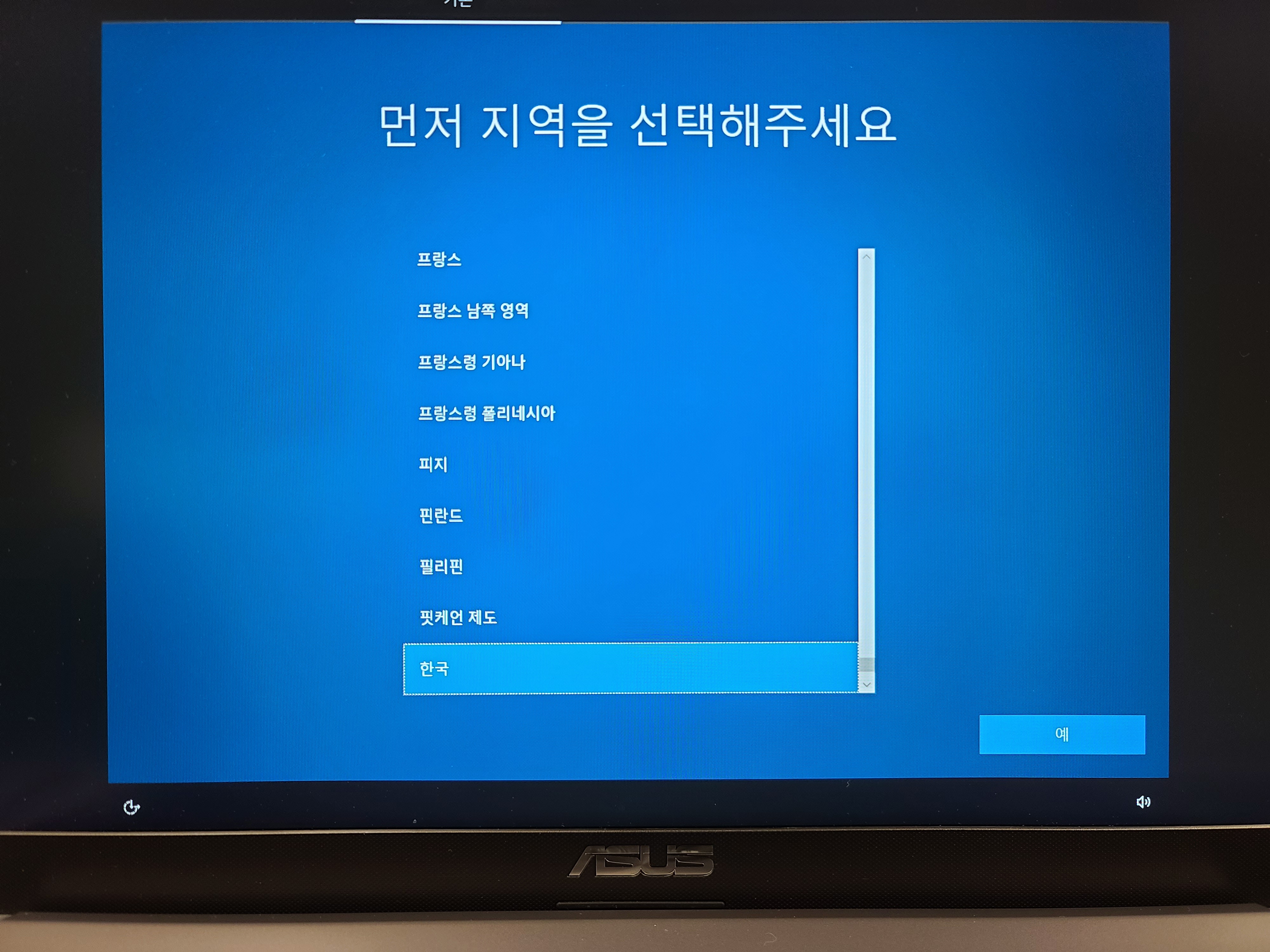

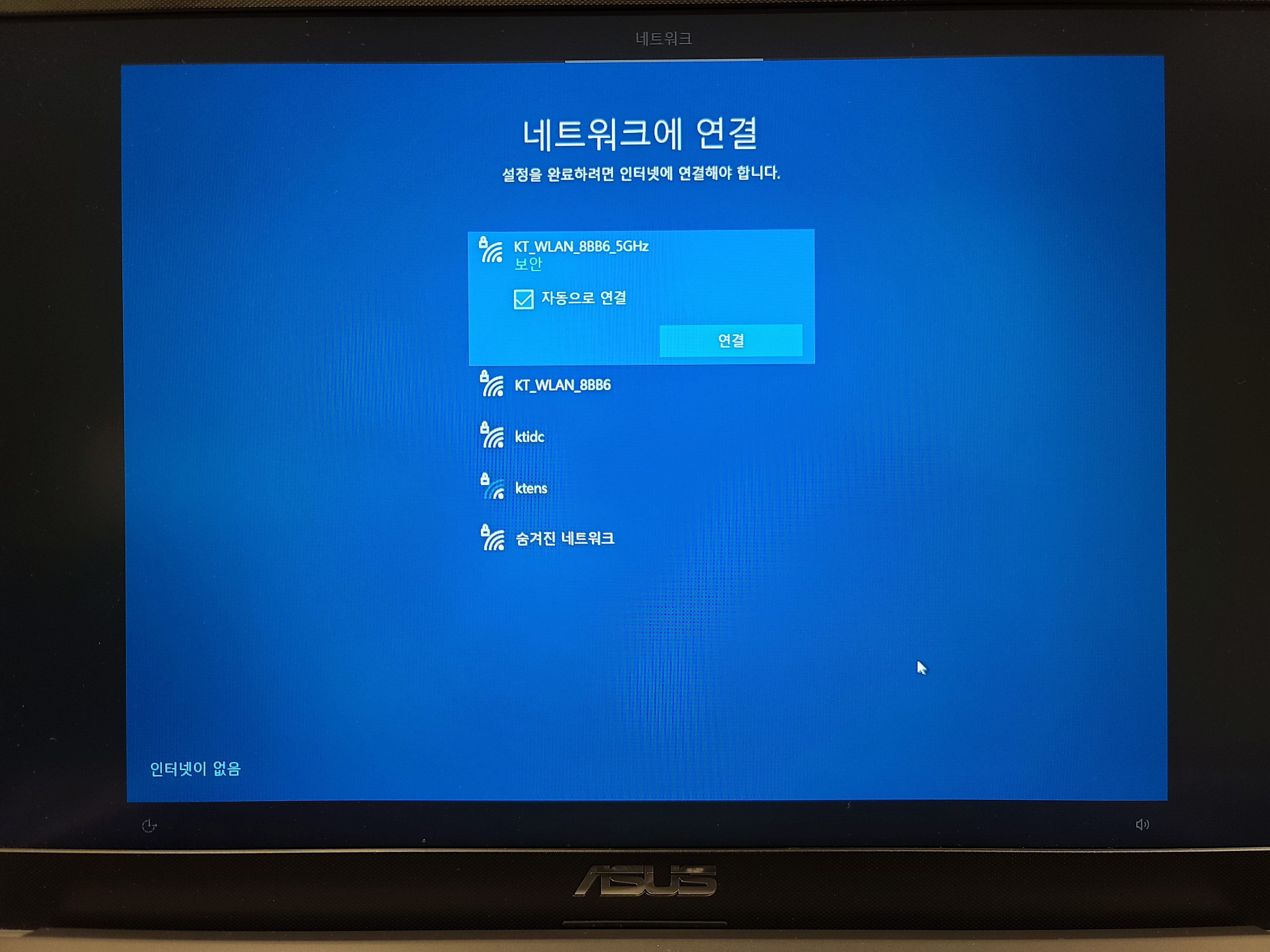
이부분 조금 중요합니다. 인터넷 유선/무선 연결되어 있으면 온라인계정(마이크로소프트계정)으로 만들어야 합니다. 그전 버전에서는 오프라인 계정 으로 변경 할 수 있었는데 바뀐것 같은데 유선이나 무선 연결되어 있으면 마이크로소프트 계정을 생성하라고 알려줍니다. 인터넷이 없음 누르고 다음으로 넘어가겠습니다.
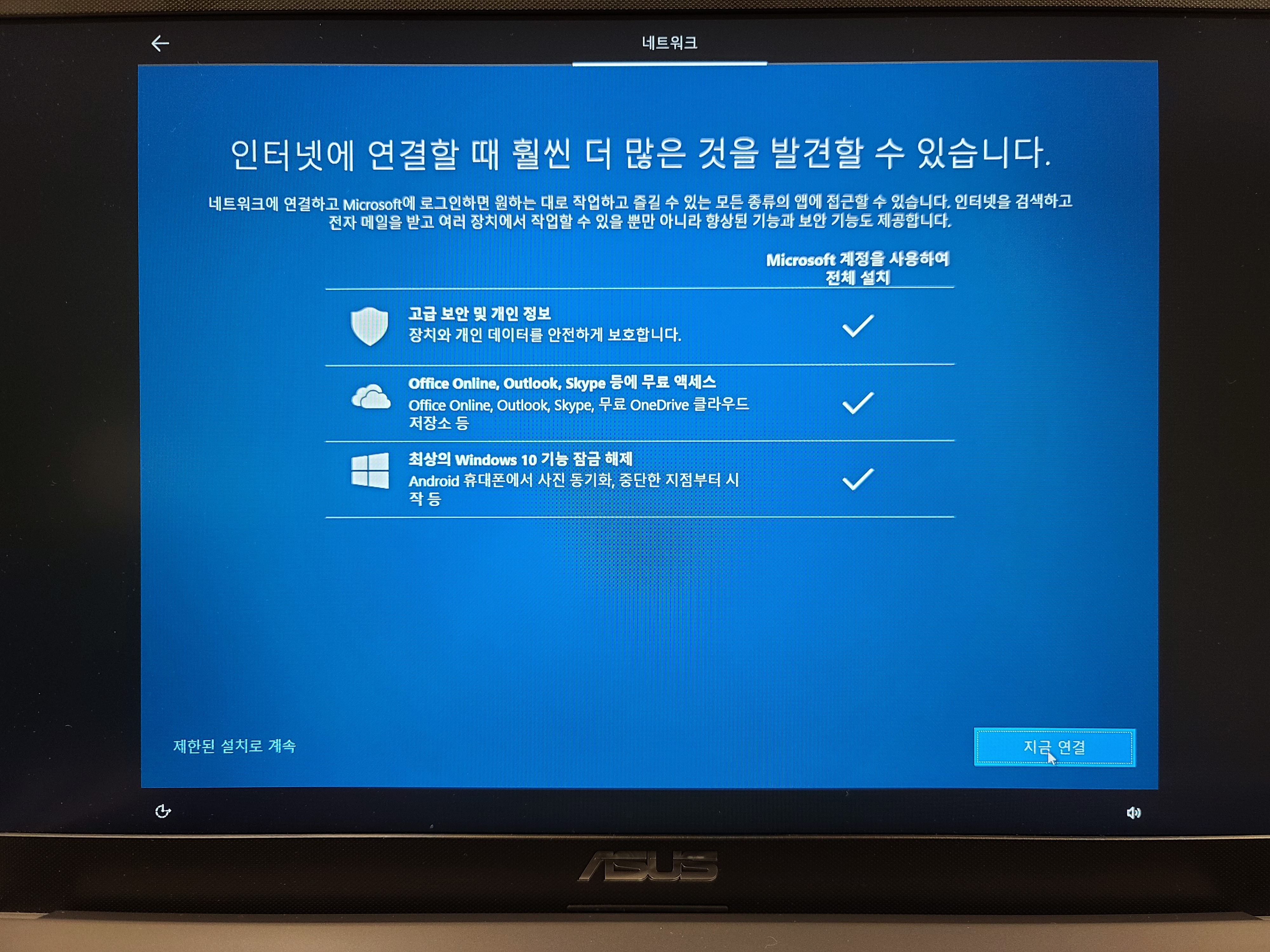
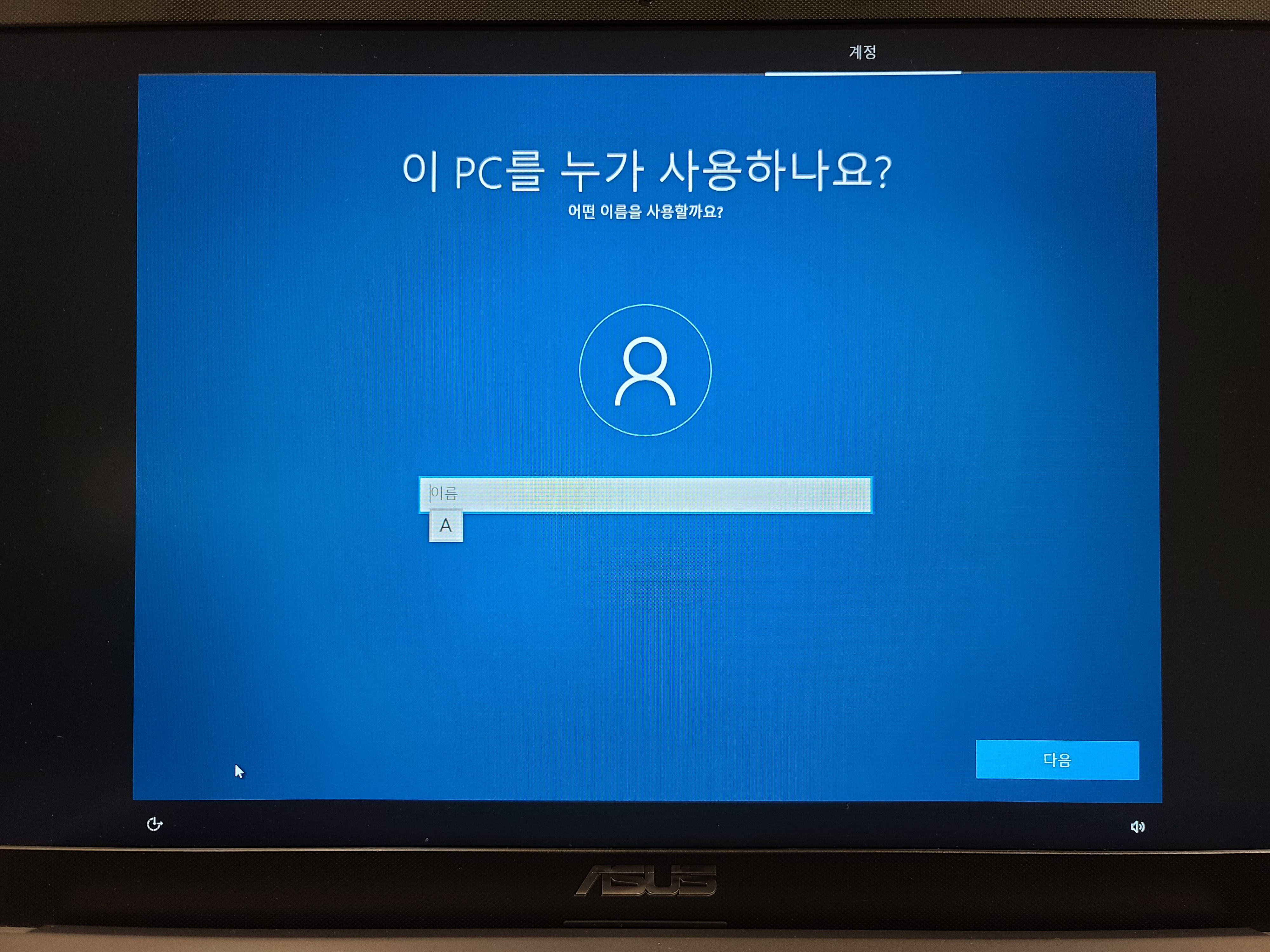
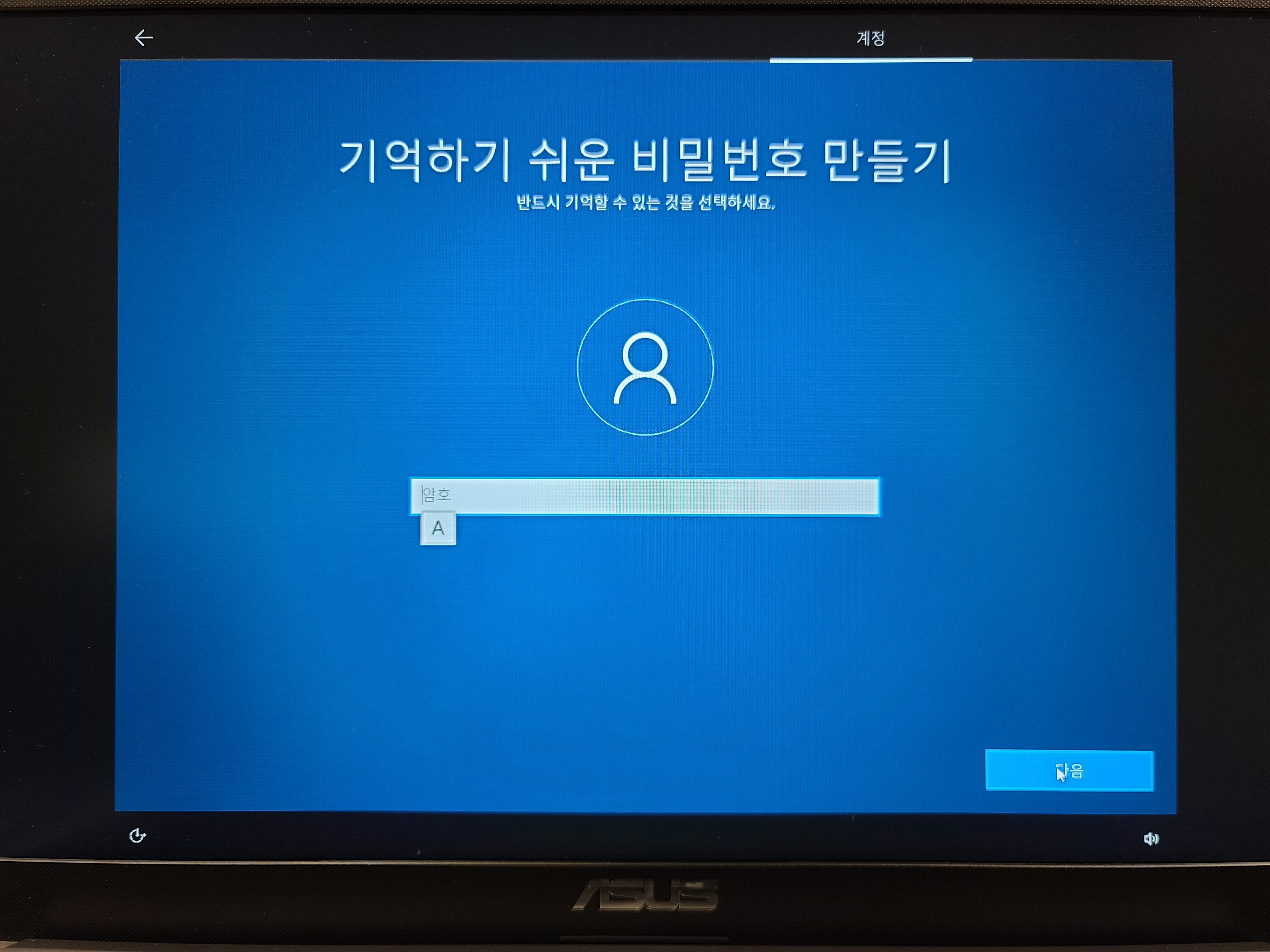
제한된 설치로 계속 하였습니다. 이제 컴퓨터 이름/비번 설정하면 윈도우 설치가 마무리 됩니다. 여기까지 하셨다면 노트북 / 데스크탑 등 컴퓨터 포맷, 윈도우 재설치까지 마지막으로 윈도우 설치후 끝나면 좋은데 윈도우 업데이트와 장치별 드라이버 설치가 완료 되어야 정상 사용가능합니다.
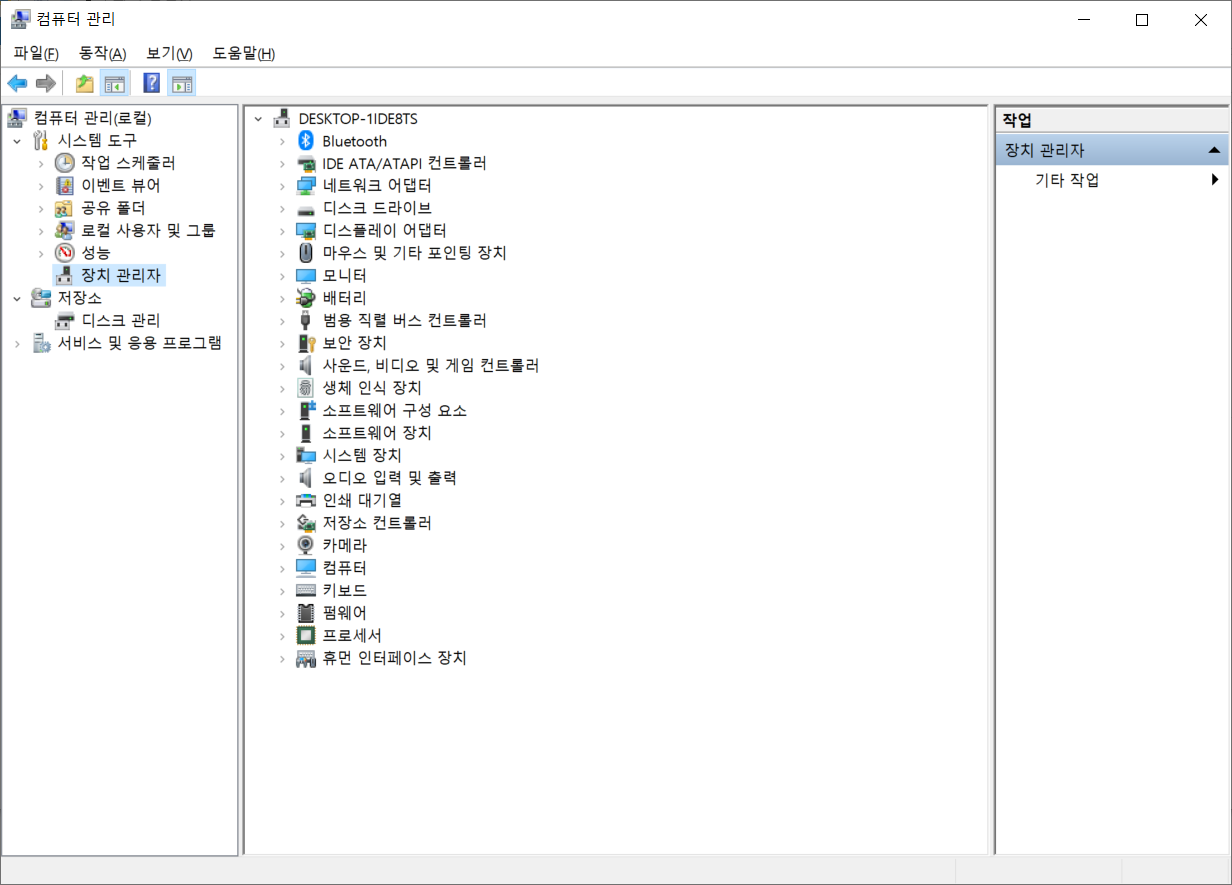
내컴퓨터 안에 장치 관리자 화면 입니다. 장치별 나열이 상당히 길게 되어있죠. 윈도우10 설치후 장치 드라이버가 정상적으로 설치될수 있지만 제조사에서 제공하는 드라이버 설치도 중요합니다. 만약에 제조사 드라이버를 찾기 힘들고 구하기 힘들다고 생각되시면 3dp chip 사이트에서 제공하는 실행파일로 설치후 찾으시면 편하게 설치 가능합니다.
https://www.3dpchip.com/3dp/chip_down_kor.php
3DP Chip 최신 버전 다운로드 - 공식 웹사이트
프로그램명 : 3DP Chip (3DP 칩) 설명 : 저용량 파일로서 윈도우 설치 후 드라이버 설치 혹은 드라이버 업데이트, 시스템 사양 확인시 쉽게 사용 가능합니다. 특징 : CPU, 메인보드, 그래픽, 사운드, 기
www.3dpchip.com
여기까지 읽어주시고 따라해주셔서 감사합니다.
'컴퓨터' 카테고리의 다른 글
| 로지텍 G703 LIGHTSPEED 무선 게이밍 마우스 배틀그라운드 휠튕김 증상 인코더 수리 교체X (0) | 2021.07.12 |
|---|---|
| DDU (Display Driver Uninstaller) 다운로드 및 그래픽드라이버 삭제 방법 (0) | 2021.07.11 |
| 그래픽카드 성능순위 7월 1~100 순위 (0) | 2021.07.11 |
| Windows 10 (윈도우10) USB 이미지 다운로드 방법 (0) | 2021.07.08 |
| ASUS D509DA-BQ001 LAPTOP 라이젠노트북 하드디스크 추가 (0) | 2021.07.05 |



