윈도우10 에서 화면 캡쳐 동영상 녹화하기 캡쳐프로그램 무설치
동영상 녹화할 때 보통 캡쳐프로그램을 설치 해서 사용하였습니다.
가끔 무료 캡쳐프로그램중에서 워터마크 표시가 녹화되어서 거슬렸습니다.
하지만 윈도우10 시스템에도 동영상 녹화가 가능합니다.
오늘은 쉽게 윈도우에서 동영상 녹화 방법을 공유 하겠습니다.
시작해볼께요.^^
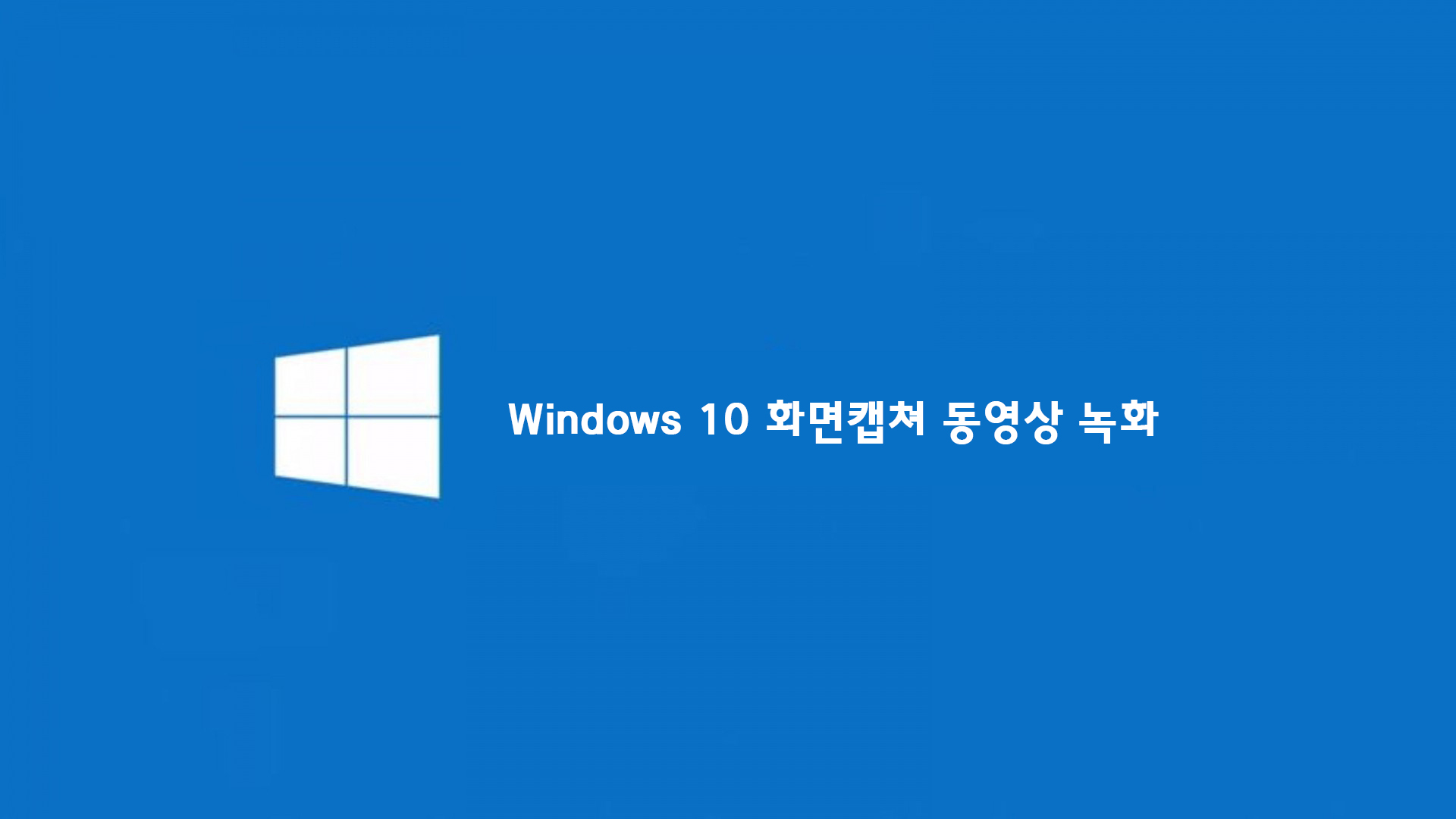
윈도우10 동영상 녹화 설정
Xbox Game Bar
좌측 하단에 윈도우 버튼(클릭) 문서, 사진, 설정, 전원 보입니다.
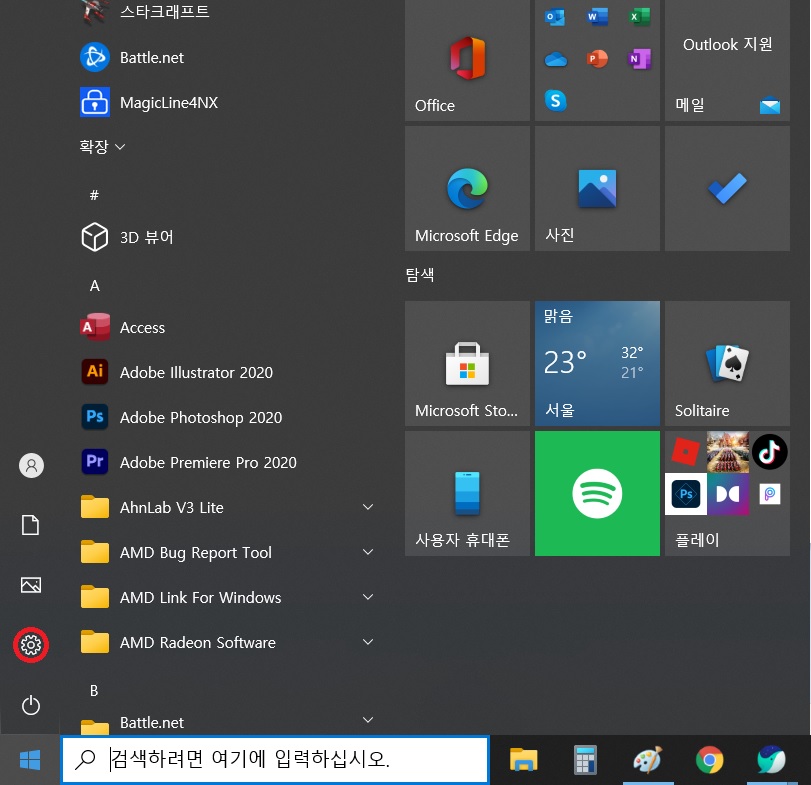
톱니바퀴 모양 설정 버튼 클릭 해주시면
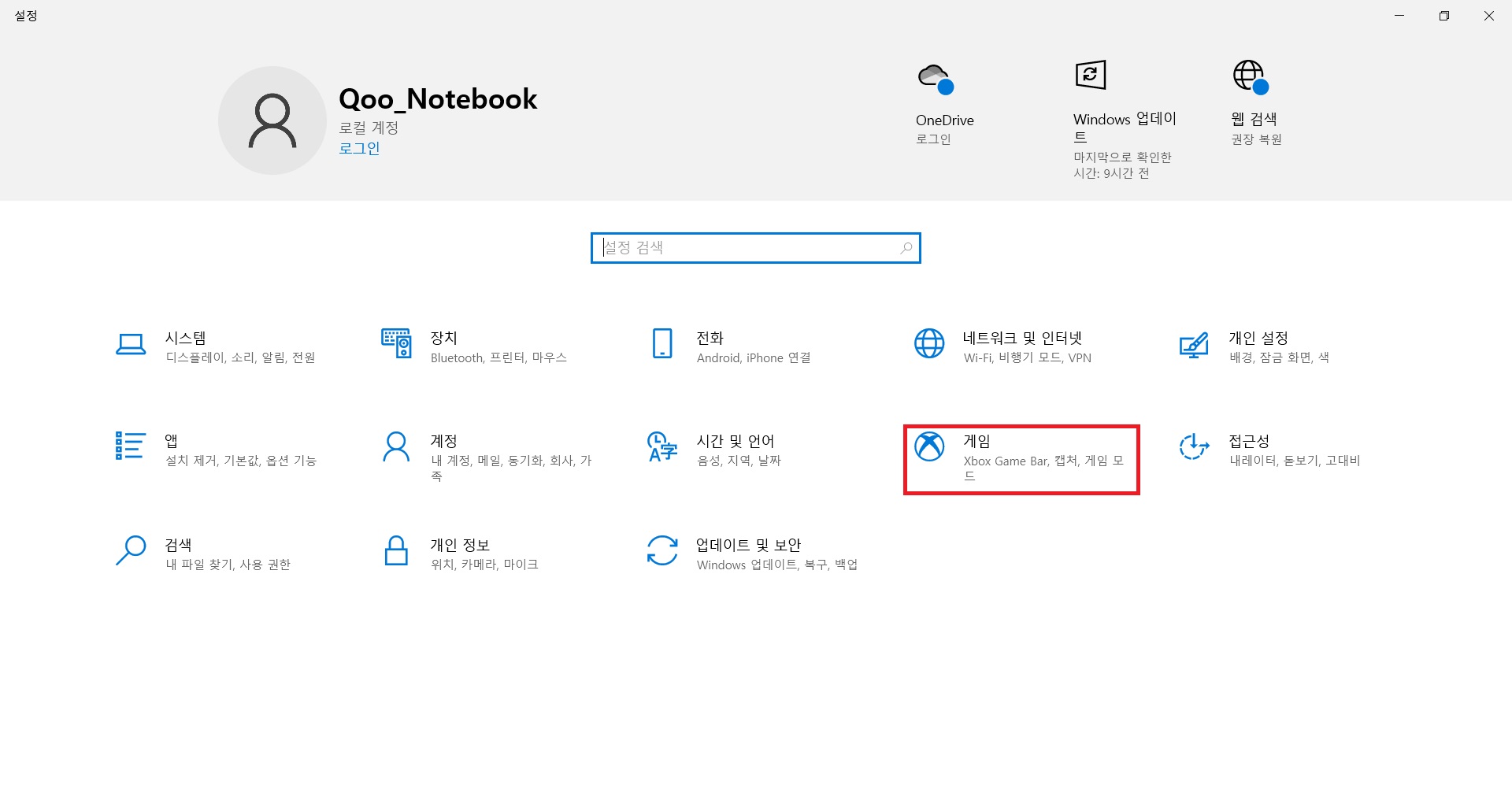
윈도우 설정 으로 들어갑니다.
게임 Xbox Game Bar 캡쳐, 게임 모드 클릭해주시면
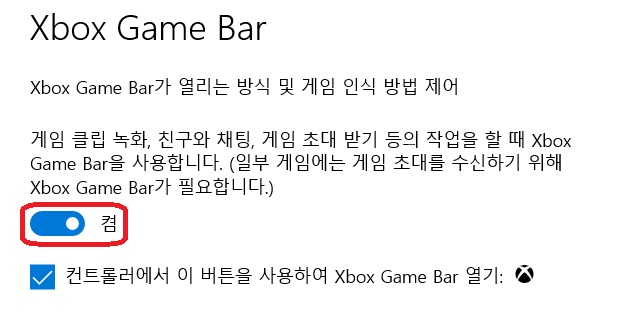
Xbox Game Bar가 열리는 방식 및 게임 인식 방법 제어판이 보입니다.
제어판 켬으로 바꿔주시면 됩니다. 기본은 켬으로 되어있습니다.
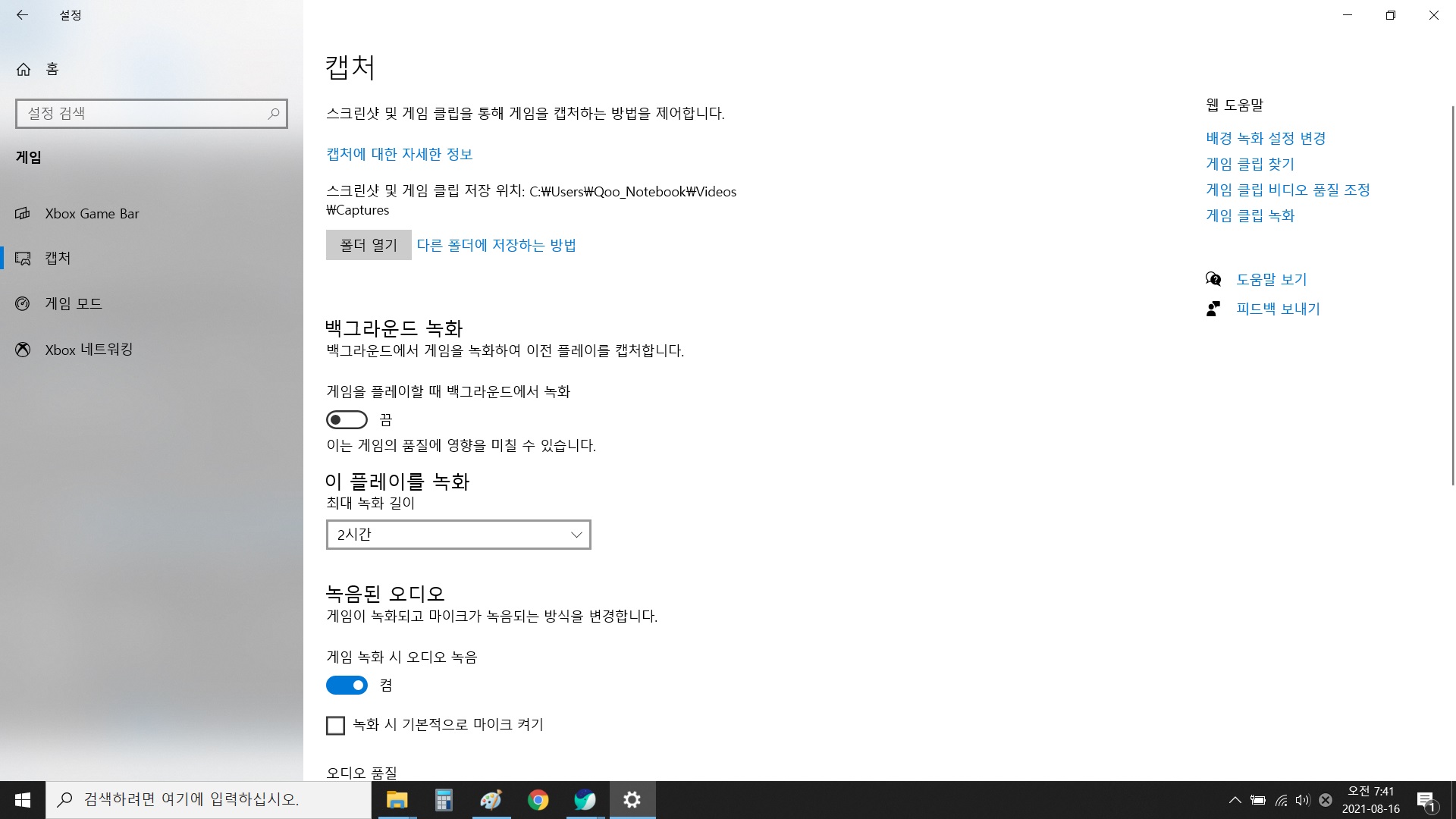
게임 > 캡쳐 > 폴더이동 저장위치 변경 : 다른 폴더에 저장하는 방법
폴더 열기 > 클릭 > C:\Users\사용자이름(Qoo_Notebook)\Videos 폴더
Captures 폴더 잘라내기 > 이동 하시면 됩니다.
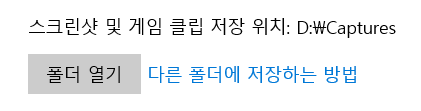
백그라운드 녹화(이부분은 넘어가겠습니다)
이 플레이를 녹화
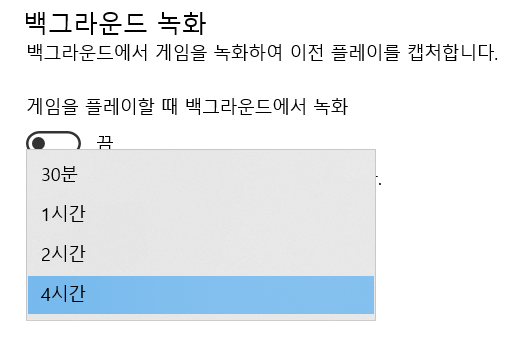
최대 녹화 길이 30분~4시간 설정 가능합니다.
녹음된 오디오
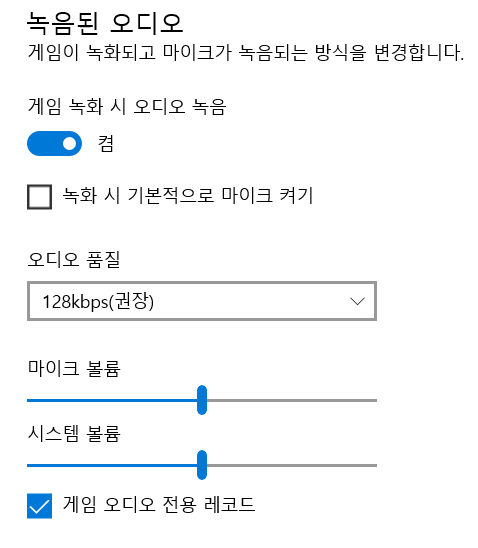
게임 녹화 시 오디오 녹음(기본값 켬)
오디오 없이 영상만 녹화시 끄시면 됩니다.
녹화 시 기본적으로 마이크 켜기 (이 기능은 녹화중 켜고 끄기 가능)
오디오 품질
128kbps 권장 설정으로 녹화하는게 편한것 같습니다.
녹화된 비디오
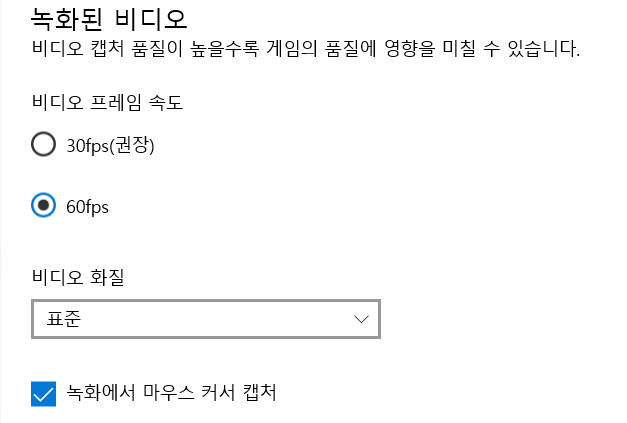
비디오 프레임 속도 30fps(권장), 60fps 선택할 수 있습니다.
영상은 60프레임은 되야 볼만한것 같아요.
Xbox Game Bar 단축키 2가지만 알면 됩니다.
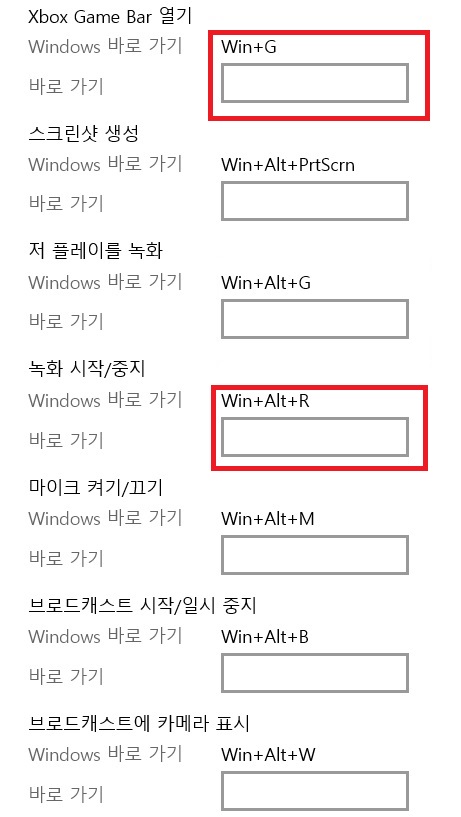
Win + G 키 Xbox Game Bar 바로열기
Win + Alt + R 키 녹화 시작/중지
녹화 시작/중지 키만 알아도 충분히 사용가능 합니다.
나머지는 편집프로그램으로 하면 될것 같습니다.
윈도우에서 지원하는 동영상 녹화 방법입니다.
휴대폰에서도 화면 녹화, 편집, 인코딩까지 가능합니다.
다음에는 휴대폰에서 녹화, 편집 기능 알려드리도록 하겠습니다.